どうも,ヒダリです~
皆さん PC作業中こんな悩みをもっていませんか?

【ケース1】
PCサイトでユーザ登録
電話番号・住所・メールアドレスをいちいち手入力
【ケース2】
ゲームサイトにログイン
ログインユーザIDなんだっけ?
保存してたメモ帳からコピペして貼り付け
もしボタン一つで,電話番号や住所を一発で入力できたらいいのに!
今回はそんな悩みを持った人のために便利なツールを紹介します!
テキスト入力ツールのペースター紹介
こちらがペースターの公式ページです。
www.autumn-soft.com
こちらのサイトからペースターを各自ダウンロードしてください。
私のブログでは簡単な導入方法と使い方。
そして,私の実際の利用方法をお見せします。
設定方法
皆さんペースターをダウンロード出来ましたか?
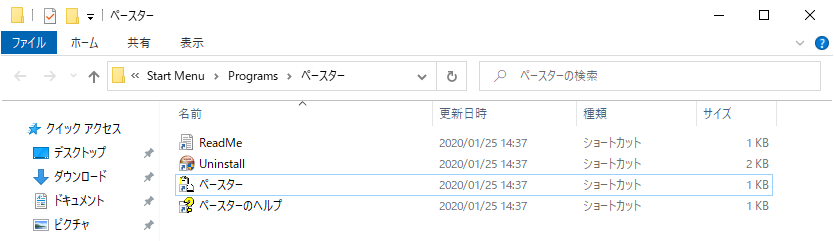
それではペースターを起動してください。
Windows だと,画面右下のツールバーにペースターが立ち上がっていると思います。ペースターのコマンドをクリックすると下の写真のようにメニューが立ち上がると思います。こちらはペースターの設定メニューですね。
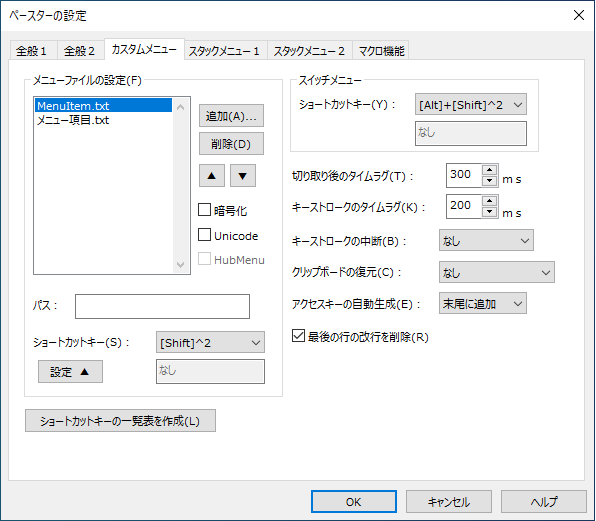
カスタムメニューのショートカットキーはデフォルトで 【Shiftキー】× 2
スタックメニュー のショートカットキーはデフォルトで 【Ctrlキー】× 2
となっています。特に必要がなければそのままの設定にしましょう。
次に肝心な,入力頻度の高いワードをカスタムメニューに設定しましょう!
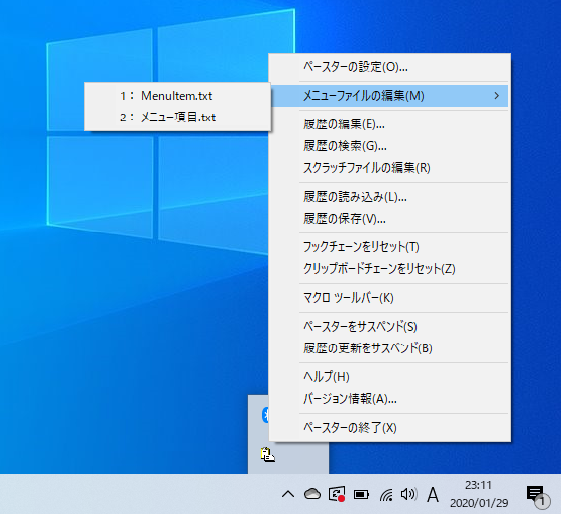
ペースターのアイコン上で右クリックし,メニューファイルの編集,MenuItem.txt を開きます。
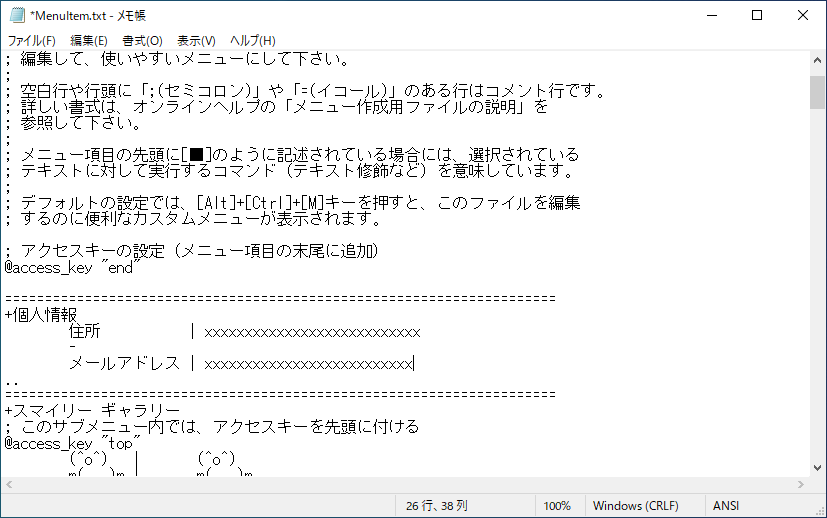
あとは,冒頭の説明書きにあるように普段よく使うテキストを登録していきます。
例えば,個人情報の住所のxxxxxxxxの欄に自分の住所,
メールアドレスのxxxxxxxxxの欄にメアドを入力してください。
その他,入力項目を増やしたければ適宜,項目名 | 貼り付けたいテキスト
のルールを守り追加していってください。
ちなみに,【Alt】+ 【Ctrl】+【M】 を編集中に押すと,便利な編集テキストが貼り付けられるので上手に利用してください。
使い方
ここまでくるとあとは簡単です!
Shiftキーを2回押して下さい。するとこのようなメニューが出てくるはずです。
このメニューは先ほどMenuItem.txt で設定した個人情報などの入力項目です。
例えば,Googleの検索欄にそのまま選択してテキストを張り付けたりすることが出来ます。これで,めんどうな住所や電話番号,ログインIDをいちいち手入力する手間が省けますね!
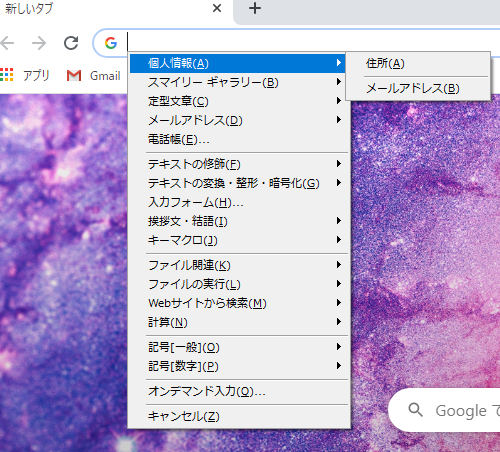
ちなみにCtrlキーを2回押すと,過去のクリップボードの記録が最大50件まで参照することができます。こちらの機能も便利ですので,ぜひ合わせて使ってみてください。
まとめ
今回は,私が普段使っている便利なテキスト貼り付けツールを紹介しました。
これで,普段の面倒な入力作業を単純化できますね!
あと,プログラミングをやる人だと,コマンドプロンプトによく入力するコマンドなどを登録しておくと便利かも!
最後に注意点として,銀行のパスワードなど本当に大切な個人情報は流出したら危ないので,登録しないほうが賢明かもしれませんね (^^;